Howdy, Stranger!
Categories
- All Categories
- 2 Courses
- 2 Star Trek
- 15 General
Adding and Managing User Accounts
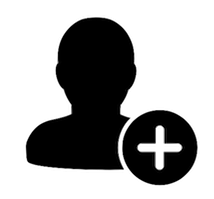
Creating User Accounts
In the Moderation Section of your Dashboard, you have a stack of tools to help you moderate your forum users and content. To create accounts for your team members, developers and stakeholder, go to the User page of your Dashboard. Here you can add any user that needs access.
To add a users:
- Click "Add User" in the top right-hand corner
- Give your user a username*
- Enter their email address
- Choose the appropriate role for this account
- Click "Generate a Password" and click "Save"
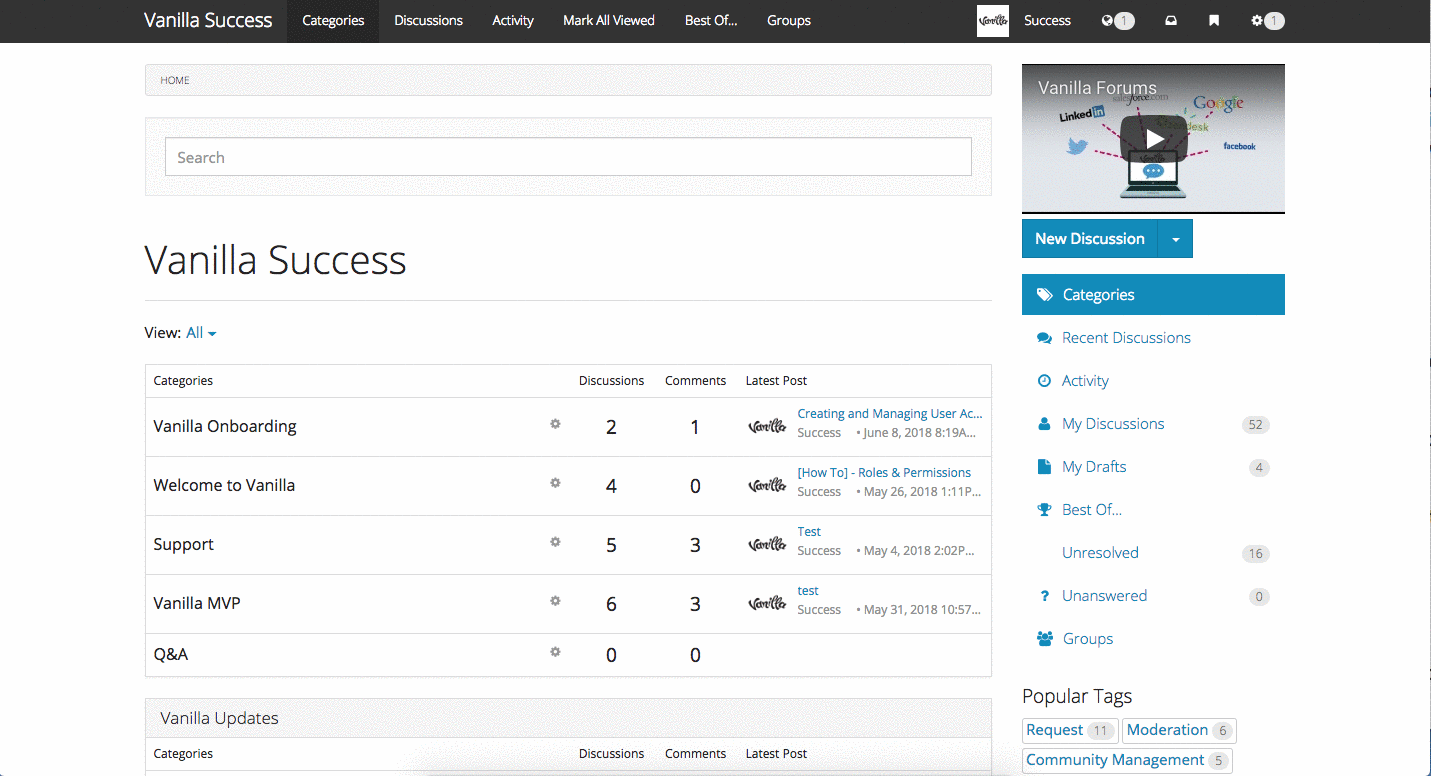
The user will then receive an email from the community with their login credentials.
Important Notes
- With Basic Vanilla registration, users cannot create usernames with spaces or periods. When SSO is configured, you are able to override that limitation. This is also true when you create users in the Dashboard as an Admin - you are able to create usernames with spaces and periods.
- Be aware that usernames with spaces and periods are not ideal for our filter-as-you-type features such as @mentions

Roles & Permissions
Each forum has an account owner, an Administrator (or small team of Administrators) and Moderation team.
The account owner is the main forum administrator of your team. This role is set up by the Vanilla team.
Your administrators are those that are responsible for the forum set up including creating new accounts, configuring add-ons, managing categories and themes.
Your moderators manage day-to-day life in your forum. They typically have permission to edit and curate content, review spam and moderation issues, as well as manage user accounts.
Your forum comes with 6 roles out-of-the-box to handle different scenarios and different types of users. These are – Guest, Unconfirmed, Applicant, Member, Moderator, and Administrator. We believe these are the 6 standard roles new communities will need.
During your migration, your current users and roles will be imported into your production site, you'll just want to review these existing roles to make sure the correct permissions are applied. Because Vanilla has it's own feature set, the permissions will need to be adjusted. Find out more about Vanilla's Roles & Permissions.
Important Notes
- The default role type "Member" dictates the roles users are assigned to upon registration, make sure to only choose the default role type "Member" for roles you want auto-assigned on registration.
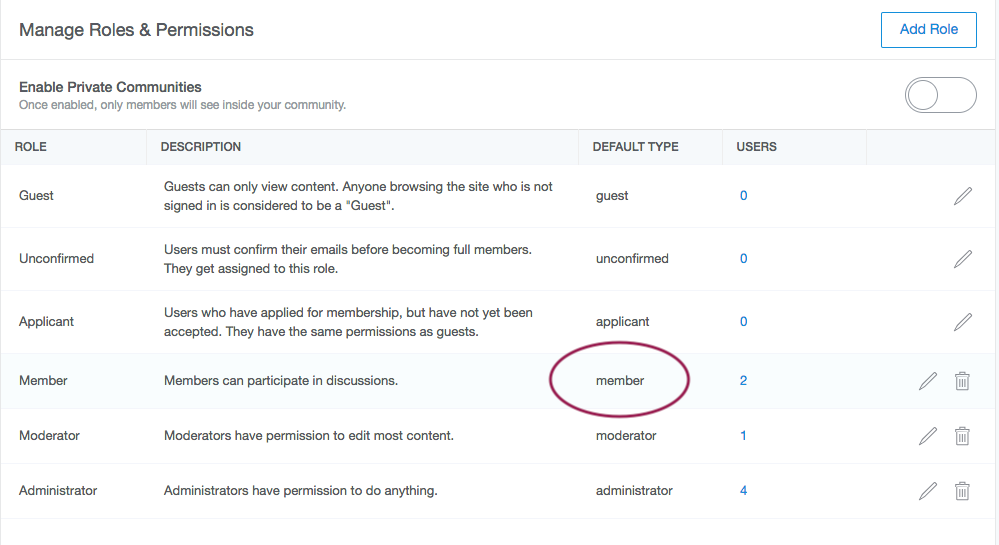
- If you can't access some of the links above, you may not have the permissions to view the Dashboard. Check with your forum Admin if you think you should have permission to these pages.
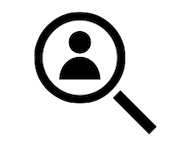
Searching for Accounts
To search users in your community you can use either their email address or their username.
A few tips:
- To search for Banned users search "Banned"
- To search for users assigned to a specific role, search for the name of that role. On the Roles & Permissions page you'll see how many users are assigned to each role, this number links you back to the user table where you'll see all users assigned to that specific role.
- Use the % to indicate wildcards. e.g. to search for all gmail accounts use "%@gmail.com":
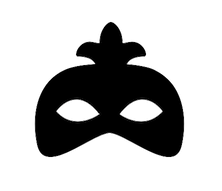
Spoofing Accounts
Spoof is an add-on that allows you to sign-into a user's account for trouble-shooting purposes. There are three ways of doing this:
- On the User page, you'll see next to each user's line in the table a mask icon like such:
 Click on this and you'll be asked to confirm your action, and voilà! You're in.
Click on this and you'll be asked to confirm your action, and voilà! You're in. - You also have a Spoof section in your Dashboard. Here all you need to do is enter the username of the user you'd like to Spoof, and enter your forum credentials.
- Lastly, via the users profile, when you edit it, you'll have the option to Spoof the user.
Important Notes
- This actually logs you in as the user, so do beware and make sure you log out when you're done checking what you're checking. We wouldn't want to accidentally post as the user, would we?